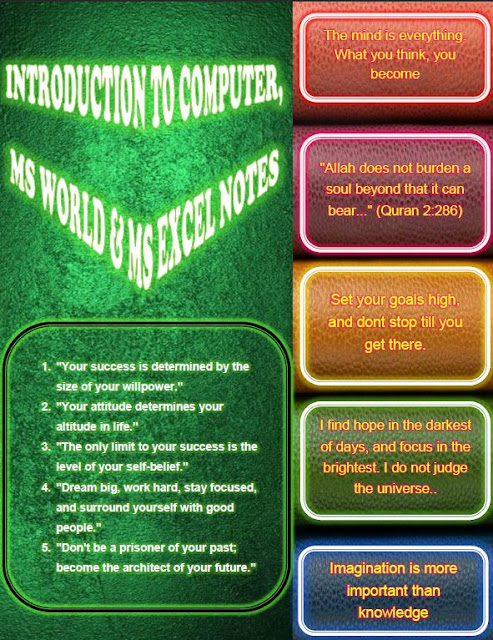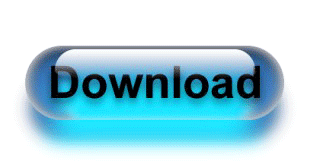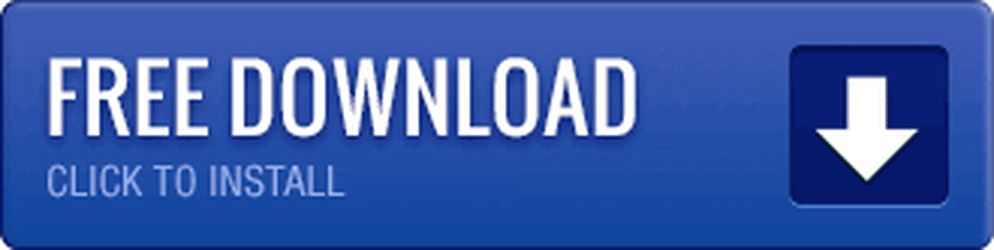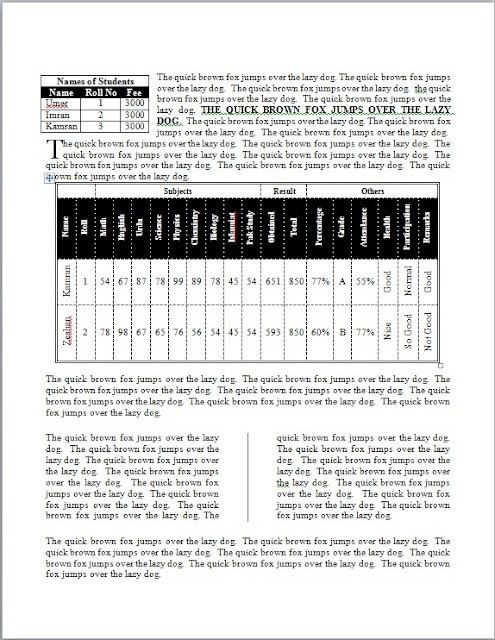Download PDF Notes About Introduction to computer, Microsoft Word and Microsoft Excel
Showing posts with label Ms Office. Show all posts
Showing posts with label Ms Office. Show all posts
How to use urdu fonts in Coreldraw Adobe Photoshop and Microsoft Office By #Sir_Imran
How to use urdu fonts in Coreldraw Adobe Photoshop and Microsoft Office
1) If you need any Help in Microsoft Office (Microsoft Word, Microsoft Excel, Microsoft Powerpoint), Adobe Photoshop, CorelDraw,
Web development, Urdu In page and all Others Software then Contact Me 00923004471002
Now visit www.peakistan.blogspot.com
2) Contact Me For Creating and Making Barcode Reader for All Types
3)
Also Join and Subscribe My YouTube Channel
With Bell Icon Now Visit www.youtube.com/sirimran
Happy Independence Day 14 August
lets have a commitment and promise that we will not repeat our past 70 years national mistakes"lets spread the message of unity, care and hospitality,so that optimism instead of negativity about my land. LIVE for NOTHING DIE for SOMETHING! Say it loud and proud, PAKISTAN Zindabad. I am Proud to be a PAKISTANI. Happy 14 August 2017...
Password-Protect an Excel Spreadsheet?
ere I will provide you some tips regarding how to make excel sheet password protected.
Any time you call the SaveAs method you can include password-protection as an optional parameter. To demonstrate, here’s a script that creates a new worksheet, writes the current date and time in cell A1, and then saves the worksheet as C:\Scripts\Test.xls. On top of that, it password-protects the spreadsheet, giving it the password %reTG54w:
Quote:Set objExcel = CreateObject("Excel.Application")
objExcel.Visible = True
objExcel.DisplayAlerts = FALSE
Set objWorkbook = objExcel.Workbooks.Add
Set objWorksheet = objWorkbook.Worksheets(1)
objWorksheet.Cells(1, 1).Value = Now
objWorkbook.SaveAs "C:\Scripts\Test.xls",,"%reTG54w"
objExcel.Quit
If you’ve done any scripting with Microsoft Excel, this is about as simple a script as you’ll ever write. The only “gotcha” to be aware of occurs in this line of code, where you actually save the file and password-protect it:
Quote:objWorkbook.SaveAs "C:\Scripts\Test.xls",,"%reTG54w"
Admittedly, there’s nothing fancy about this line of code; you just have to make sure the password (%reTG54w) is the third parameter passed to the SaveAs method. The first parameter is, of course, the file name. The second parameter is the file format. Because we’re using the default format, we don’t need to set a value for the second parameter; however, we do need to include a placeholder for that parameter. That’s what the back-to-back commas (,,) are for: they simply indicate that the value for the second parameter would go here if we actually had a value for the second parameter. By including this placeholder, the password becomes the third parameter, which is exactly what we want.
After you run this script, try to open the file C:\Scripts\Test.xls; you’ll be prompted to enter the password before the file will actually be opened. Incidentally, this will happen even if you try opening the file using a script. (Sorry, but using a script won’t allow you to bypass the password protection.) But can’t you specify the password when you open the file? Of course you can; that’s what happens with this script:
Quote:Set objExcel = CreateObject("Excel.Application")
objExcel.Visible = True
objExcel.DisplayAlerts = FALSE
Set objWorkbook = objExcel.Workbooks.Open("C:\Scripts\Test.xls",,,," %reTG54w")
Note that when opening a spreadsheet the password has to be the fifth parameter; thus we have the file name, three placeholders, and then the password. This can be a little confusing, to say the least, but here’s a rule of thumb: just put in one more comma than you have placeholders. In this example, we have three placeholders, so we insert four commas. If we had nine placeholders, we’d insert ten commas. And so on.
But what if you decide later on to remove the password? No problem: simply open the file and set the value of the Password property to an empty string. Here’s a script that does just that: it opens the spreadsheet, removes the password, and then uses the SaveAs method to re-save the file. After running this script, try to open this spreadsheet from within Windows Explorer; you should be able to do so without being prompted for a password.
Quote:Set objExcel = CreateObject("Excel.Application")
objExcel.Visible = True
objExcel.DisplayAlerts = FALSE
Set objWorkbook = objExcel.Workbooks.Open("C:\Scripts\Test.xls",,,," %reTG54w")
Set objWorksheet = objWorkbook.Worksheets(1)
objWorkbook.Password = ""
objWorkbook.SaveAs "C:\Scripts\Test.xls"
objExcel.Quit
What if you didn’t want to remove the password, but merely wanted to change it? In that case, just set the Password property to the new password rather than to an empty string. And before you ask, yes, we could have used the Save method here rather than SaveAs. We stuck with SaveAs simply to be consistent with the previous script. We’re also aware that “Consistency is the hobgoblin of little minds.”
Any time you call the SaveAs method you can include password-protection as an optional parameter. To demonstrate, here’s a script that creates a new worksheet, writes the current date and time in cell A1, and then saves the worksheet as C:\Scripts\Test.xls. On top of that, it password-protects the spreadsheet, giving it the password %reTG54w:
Quote:Set objExcel = CreateObject("Excel.Application")
objExcel.Visible = True
objExcel.DisplayAlerts = FALSE
Set objWorkbook = objExcel.Workbooks.Add
Set objWorksheet = objWorkbook.Worksheets(1)
objWorksheet.Cells(1, 1).Value = Now
objWorkbook.SaveAs "C:\Scripts\Test.xls",,"%reTG54w"
objExcel.Quit
If you’ve done any scripting with Microsoft Excel, this is about as simple a script as you’ll ever write. The only “gotcha” to be aware of occurs in this line of code, where you actually save the file and password-protect it:
Quote:objWorkbook.SaveAs "C:\Scripts\Test.xls",,"%reTG54w"
Admittedly, there’s nothing fancy about this line of code; you just have to make sure the password (%reTG54w) is the third parameter passed to the SaveAs method. The first parameter is, of course, the file name. The second parameter is the file format. Because we’re using the default format, we don’t need to set a value for the second parameter; however, we do need to include a placeholder for that parameter. That’s what the back-to-back commas (,,) are for: they simply indicate that the value for the second parameter would go here if we actually had a value for the second parameter. By including this placeholder, the password becomes the third parameter, which is exactly what we want.
After you run this script, try to open the file C:\Scripts\Test.xls; you’ll be prompted to enter the password before the file will actually be opened. Incidentally, this will happen even if you try opening the file using a script. (Sorry, but using a script won’t allow you to bypass the password protection.) But can’t you specify the password when you open the file? Of course you can; that’s what happens with this script:
Quote:Set objExcel = CreateObject("Excel.Application")
objExcel.Visible = True
objExcel.DisplayAlerts = FALSE
Set objWorkbook = objExcel.Workbooks.Open("C:\Scripts\Test.xls",,,," %reTG54w")
Note that when opening a spreadsheet the password has to be the fifth parameter; thus we have the file name, three placeholders, and then the password. This can be a little confusing, to say the least, but here’s a rule of thumb: just put in one more comma than you have placeholders. In this example, we have three placeholders, so we insert four commas. If we had nine placeholders, we’d insert ten commas. And so on.
But what if you decide later on to remove the password? No problem: simply open the file and set the value of the Password property to an empty string. Here’s a script that does just that: it opens the spreadsheet, removes the password, and then uses the SaveAs method to re-save the file. After running this script, try to open this spreadsheet from within Windows Explorer; you should be able to do so without being prompted for a password.
Quote:Set objExcel = CreateObject("Excel.Application")
objExcel.Visible = True
objExcel.DisplayAlerts = FALSE
Set objWorkbook = objExcel.Workbooks.Open("C:\Scripts\Test.xls",,,," %reTG54w")
Set objWorksheet = objWorkbook.Worksheets(1)
objWorkbook.Password = ""
objWorkbook.SaveAs "C:\Scripts\Test.xls"
objExcel.Quit
What if you didn’t want to remove the password, but merely wanted to change it? In that case, just set the Password property to the new password rather than to an empty string. And before you ask, yes, we could have used the Save method here rather than SaveAs. We stuck with SaveAs simply to be consistent with the previous script. We’re also aware that “Consistency is the hobgoblin of little minds.”
Table Assignment Use Some Advance Option In Table Also Use Sum,Max,Min,Average and Percentage Formula Us In This Assignment Now Download
Use Advance Font Option Using in Word Download Symbol
Use Advance Font Option Using in Word Download Symbol For Pressing Short Key "Crtl + D"
Admission Project Use in Schools,Colleges and Universities We can Use Lot OF Formulas Regarding Admissions of Students Making In Microsoft Excel
Now Ms Excel Project Is Ready For Learner and Professionals and Office Worker In Which We Use Lot OF Formula.This Project Is Use For Different School,Colleges,Universities its represent the admissions,new admissions,discount on fee,installment and much more Just ready For Download ITs Free Just Download and Enjoy.
Word 2010 Assignment Available For Download
Word 2010 Assignment Available For Download We Can Use Drop Caps,Text Formatting, Different Under Lines Style,Text Border,Page Color,Page Boarder,Bullets,Numbering,Multilevel List and Much More For Learner and Professional User OF Microsoft Office.
Making Different Types Of Admission Forms In Word For Colleges and School Download Free For Reference
Making Different Types Of Admission Forms In Word For Colleges and School Download Free For Reference
Subscribe to:
Comments (Atom)